如果你不知道這個系列在幹嘛,可以先看上篇~
話不多說,我們直接進入正題!
【案例二:美編單調、文字意義不明的簡報】
先跟或許沒看節目的你解釋一下,簡報中的「252」其實是對應這位明星飾演的不同類型角色數:兩個霸道總裁、五個校草和兩個連字幕組都聽不懂的類型(?
雖然簡報上確實不能鉅細靡遺地說明圖片的意涵,但留白過多還是會讓聽眾一頭霧水。再者,這張簡報的美編較為單調,甚至可以說有點敷衍,如果口條不夠好,難免會被覺得不夠用心。以下一樣按步驟說明我修改這張簡報的思路!
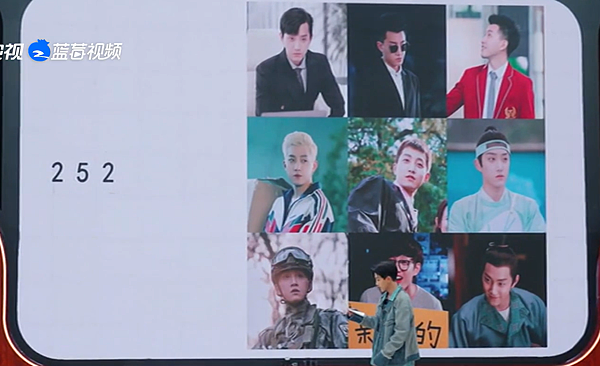
步驟一:將圖片置中、放大,並讓照片之間拉開一點間距
原本的簡報留下了太多空白的地方,你可以透過適當地調整圖片,來彌補這個問題。而為了凸顯照片,建議你可以使用深色背景。
(因為這篇文主要是在展示簡報製作技巧,所以這裡偷了點懶,沒有真的找齊九張照片XD)
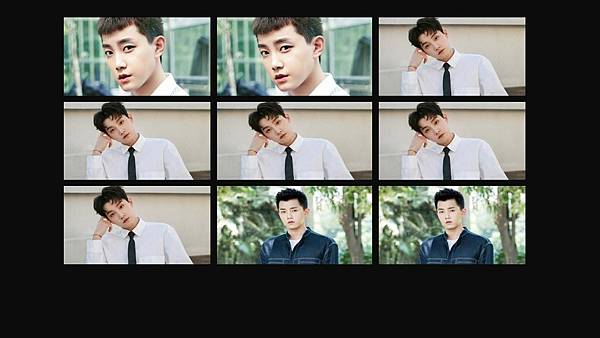
步驟二:利用圖片效果,讓照片的擺放更有變化
點選圖片,上方的工具列會出現「圖形格式」和「圖片格式」兩個選項,若點選「圖片格式」,再點選「圖片效果」,你就能進一步調整圖片啦~這時,你可以使用立體旋轉中的「透視圖:右側」和「透視圖:左側」分別調整最左列和最右列的照片,再將最下排的圖片加上反射效果,就能讓圖片更有立體感。
步驟三:改善文案,並使用偏淺的字體顏色
原本簡報中只寫「252」可能有點太難懂,這時你可以添加既能讓「252」所代表的意義更清楚,但又不會完全爆雷的片語或短句。想好文案後,你便能進行基本調整:改字體大小、字型(這次用和上篇案例一樣的明體)、顏色(淺色為佳)等。

步驟四:進一步修改簡報,讓簡報更富變化
大架構完成後,就是你發揮創意,讓簡報變得更好看的時間了!下圖是我的修改成果,而下文則是我做的所有操作,供你參考。
- 再次調整字體大小,並讓文字顏色是以漸變填滿(「252」的顏色是比「演藝生涯代碼」的顏色淺的相近色)
- 因為文字還是有點不清楚,所以我加上了向下陰影效果
- 新增九個角色名(字體顏色為白色,透明度55%),並隨機放在簡報的角落,最後將所有文字移到圖片下面
- 為所有圖片加上外框

到這就大功告成啦!怎麼樣,不說多好看,起碼圖片看起來比較清楚、美編看起來更用心了吧(自己講
【一個小小的個人宣傳】
如果看完文章,你還算喜歡我做的簡報,並有讓我代做簡報的意願的話,你可以在三個地方找我詳談👇
1️⃣我的ig帳號(slides.lxy)
2️⃣我的蝦皮店鋪(小欣賺零用錢)
3️⃣pro360(點我)
👉點此觀看案例三



 留言列表
留言列表


