在開頭,我想先說說自己的經歷:我剛開始基本上都是自己摸索PPT的功能,後來才在網路上尋找各種教學影片,並因此驚覺自己以前走了很多彎路,白白浪費很多時間。
所以!為了讓大家不要跟我一樣,我就把我認為比較好用的功能全部寫在這篇文裡,供大家參考啦~
【投影片母片】
如果我們的每頁簡報(除了封面和章節標題)都需要有像下圖這樣的、固定的背景和文字,我們可以如何處理?
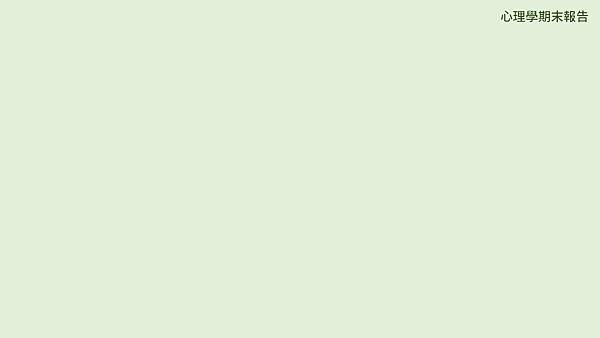
❌每新增一頁投影片,我們就點開「設定背景格式」、調整背景顏色,並從前一頁複製文字(一個步驟做到死)
⭕點選檢視➡投影片母片,並根據自己的需求調整不同版面配置的背景和文字,這樣新增投影片時就會直接出現自己在母片做的東西
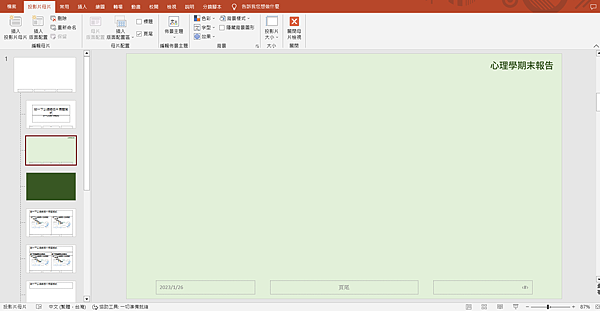
【在檔案內嵌字型】
我們用了特別好看的字型、做了很炫酷的動畫,才終於完成一份簡報,但公司/學校的電腦沒有安裝我用的字型,可以怎麼辦?
❌點選檔案➡匯出➡建立PDF,忍痛放棄做了很久的動畫
⭕點選檔案➡選項➡儲存➡在檔案內嵌字型,最後再存一次檔,字型和動畫都能在其他電腦中呈現
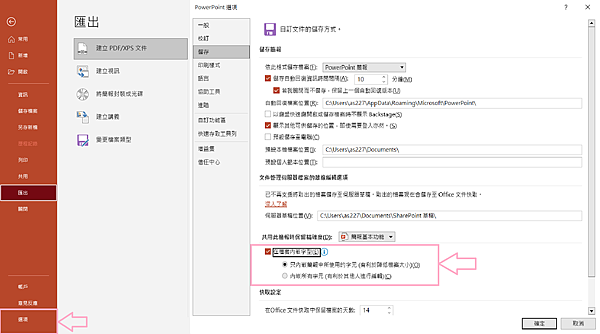
【對齊】
我們如果想讓中間和右邊的方塊對齊左邊的方塊,可以怎麼做?
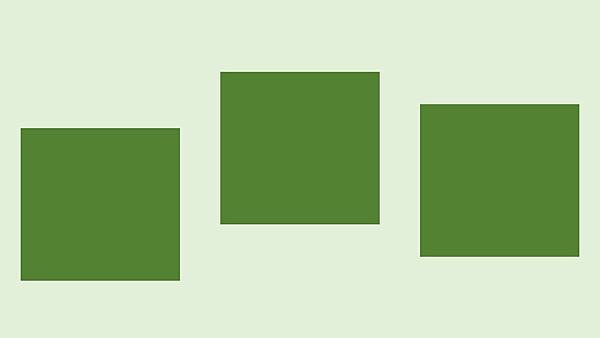
❌一個一個移動需要調整位置的方塊,直到三個方塊對齊為止(有時候手動對齊還會沒對齊好)
⭕選取全部方塊,再點選圖形格式➡對齊➡靠下對齊
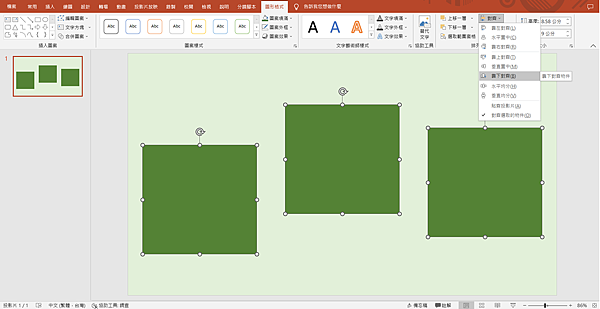
【組成群組】
如果我們想讓三個等大的方塊占滿整張簡報,我們可以怎麼做?
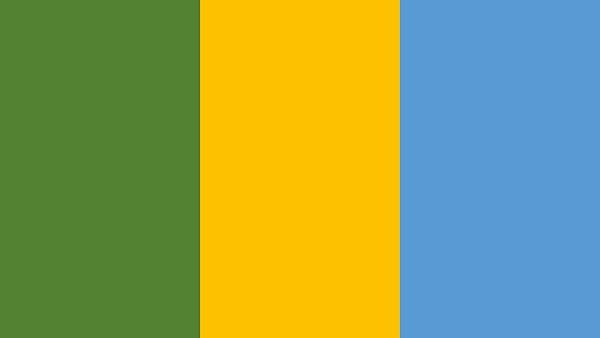
❌憑感覺手動調整方塊寬度,看起來一樣寬就好
❌將其中一個方塊拉到與投影片等寬,並點選圖形格式,發現寬度為33.87公分,接著算出33.87/3=11.29。最後,我們回到PPT,將三個方塊的寬度改為11.29公分,並調整方塊位置
⭕建立一個方塊➡複製出另外兩個等大方塊➡讓三個方塊彼此對齊、緊貼➡選取全部方塊➡點選圖形格式中的組成群組➡手動調整該群組的長寬,使該群組與投影片等大(因為要讓大家看懂,所以這裡的描述較長,操作起來其實很快)
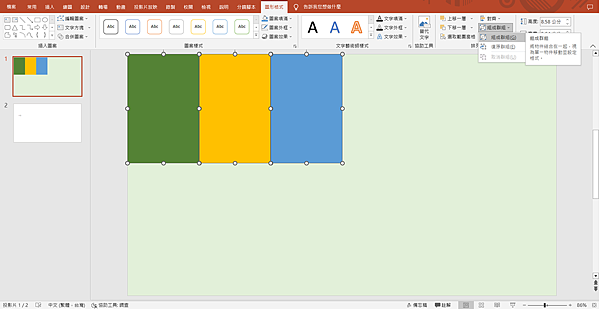
我會不定期更新簡報的製作技巧,如果你覺得我的文章有幫助到你,可以持續關注我!



 留言列表
留言列表


